10 características geniales de Krita
Una reseña de herramientas y funciones destacables de Krita que pueden ser útiles para volver más eficiente tu trabajo y alcanzar una mayor precisión técnica.
Desde el lanzamiento de Krita 4 el año pasado, se incorporaron diversas funciones a este poderoso software de dibujo y pintura de fuente abierta, muchas otras se mejoraron, y algunas son demasiado útiles como para perdérselas. Veamos algunas de ellas:
Máscaras de coloración
Esta es una función nueva en Krita 4, especialmente destinada a colorear dibujos de líneas, y puede ahorrar mucho tiempo en el dibujo de historietas, o al colorear una sucesión de dibujos con precisión y rápidamente.
Los pasos para utilizar la máscara de coloración son:
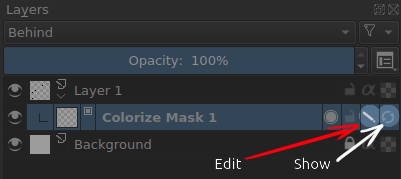
- Seleccionar la capa que contiene el dibujo de líneas
- Agregar [+] una máscara de coloración
- Pintar trazos de colores dentro de cada área, como se muestra en la imagen del medio
- Hacer clic en el botón Mostrar (Show) para procesar (o actualizar) el resultado
- Hacer clic en el botón Editar trazos (el icono del lápiz) para esconder, o volver a mostrar, los trazos
Además, se puede seleccionar la herramienta de edición de la máscara de coloración en la caja de herramientas para ajustar opciones adicionales en el panel Opciones de la herramienta, como por ejemplo definir qué colores deben ser transparentes, eliminar colores, o establecer límites de detección, entre otras. La ventaja de este método de coloreado es que puedes obtener un color base rápidamente, y debido a que es una capa independiente del dibujo, es un método no destructivo, por lo que puedes volver a hacer clic en el botón Editar para hacer ajustes a tus trazos de color y volver a procesar la coloración presionando el botón Mostrar.
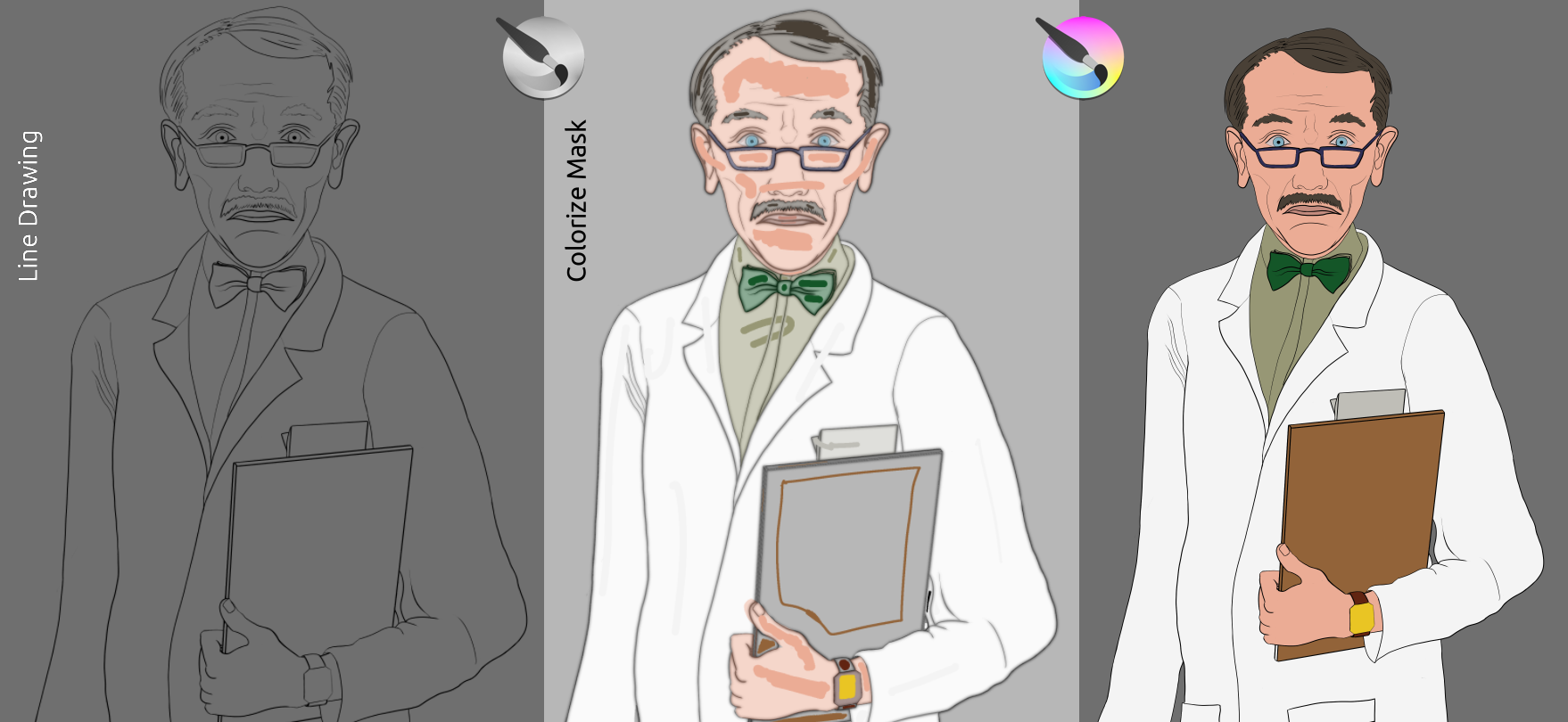 Según la complejidad del dibujo, puedes tener que realizar trazos adicionales en ciertas áreas para ayudar a Krita a calcular mejor el resultado de coloración. Puede tomar algunos intentos lograr lo que deseas, pero es muy útil para obtener una capa de color básico rápidamente, y dedicar más tiempo a trabajar en tonos y detalles, o simplemente obtener un resultado final. No estamos limitados a pintar con un único color dentro de cada área, sino que también se puede experimentar pintando con varios colores y Krita calculará la distribución de colores según la posición y el tamaño de los trazos.
Según la complejidad del dibujo, puedes tener que realizar trazos adicionales en ciertas áreas para ayudar a Krita a calcular mejor el resultado de coloración. Puede tomar algunos intentos lograr lo que deseas, pero es muy útil para obtener una capa de color básico rápidamente, y dedicar más tiempo a trabajar en tonos y detalles, o simplemente obtener un resultado final. No estamos limitados a pintar con un único color dentro de cada área, sino que también se puede experimentar pintando con varios colores y Krita calculará la distribución de colores según la posición y el tamaño de los trazos.
Reflejar Vista + Herramienta de Reflejo + Herramienta de pincel múltiple
Krita cuenta tanto con herramientas de reflejo como una opción de Reflejar Vista (o vista en espejo). Reflejar Vista sencillamente invierte el lienzo instantáneamente, lo que permite analizar el dibujo desde otra perspectiva en espejo sin ninguna demora de procesamiento. Reflejar Vista se puede activar en el menú Ver > Lienzo, o con la tecla M.
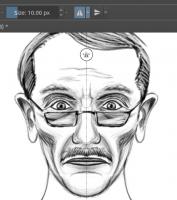 Las herramientas de reflejo vertical y horizontal, que se encuentran en el panel Pinceles y Demás, permiten dibujar en forma simétrica, y reducir a la mitad el tiempo que lleva realizar cualquier dibujo técnico simétrico o preparar un boceto rápido de un personaje. Si haces clic en el triángulo junto al botón de las herramientas de reflejo, sus menús desplegables permiten bloquear, ocultar o re-centrar las líneas de reflejo, ya que pueden moverse para reflejar los trazos en forma descentrada.
Las herramientas de reflejo vertical y horizontal, que se encuentran en el panel Pinceles y Demás, permiten dibujar en forma simétrica, y reducir a la mitad el tiempo que lleva realizar cualquier dibujo técnico simétrico o preparar un boceto rápido de un personaje. Si haces clic en el triángulo junto al botón de las herramientas de reflejo, sus menús desplegables permiten bloquear, ocultar o re-centrar las líneas de reflejo, ya que pueden moverse para reflejar los trazos en forma descentrada.
Otra herramienta relacionada es el pincel múltiple, que permite dibujar con varios pinceles a la vez, duplicando los trazos, no sólo como reflejos horizontales o verticales sino también en cualquier ángulo o clonando los trazos en tiempo real a cualquier distancia del punto de origen. Esta función es ideal para crear patrones fractales.
Accesos rápidos personalizados
 En Krita se pueden asignar accesos rápidos a casi todas las funciones y herramientas.
En el caso de los menús, si se hace clic derecho en cualquier opción se puede asignar o cambiar un acceso rápido simplemente oprimiendo la combinación de teclas o botones deseados en el teclado, tableta de dibujo o el mouse, lo que es muy rápido y conveniente. En el caso de las herramientas, opciones de capa, modos de fusión, filtros, scripts o algunas funciones de animación, si no se tiene la opción de asignar un acceso rápido haciendo clic derecho en la opción, se pueden asignar en el menú Preferencias > Configurar Krita > Accesos rápidos de teclado (también se pueden asignar combinaciones de botones especiales de un mouse o tabletas de dibujo).
En Krita se pueden asignar accesos rápidos a casi todas las funciones y herramientas.
En el caso de los menús, si se hace clic derecho en cualquier opción se puede asignar o cambiar un acceso rápido simplemente oprimiendo la combinación de teclas o botones deseados en el teclado, tableta de dibujo o el mouse, lo que es muy rápido y conveniente. En el caso de las herramientas, opciones de capa, modos de fusión, filtros, scripts o algunas funciones de animación, si no se tiene la opción de asignar un acceso rápido haciendo clic derecho en la opción, se pueden asignar en el menú Preferencias > Configurar Krita > Accesos rápidos de teclado (también se pueden asignar combinaciones de botones especiales de un mouse o tabletas de dibujo).
⚠ Recuerda guardar los accesos rápidos personalizados para que no se pierdan al reiniciar Krita. También se puede exportar el esquema de accesos rápidos para utilizar la misma configuración en otros sistemas.
Pinceles personalizables
Las opciones predeterminadas de pinceles de Krita son variadas, pero uno de los mejores aspectos de este software es que se pueden modificar los pinceles existentes o crear nuevos que se ajusten a tu trabajo. Además se encuentran disponibles paquetes de pinceles, compartidos por la comunidad de Krita, que se pueden añadir fácilmente en el menú Preferencias > Gestionar Recursos > Importar Paquetes.
Estos son algunos paquetes de alta calidad que puedes agregar si deseas extender la gama de opciones de pinceles:
- Pinceles para artistas de videojuegos de GDQuest's: https://www.gdquest.com/product/krita/brushes/
- Set de pinceles de David Revoy: https://www.davidrevoy.com/article319/krita-brushkit-v8
- Paquete Muses: https://krita.org/en/item/the-muses-preset-pack/
Herramienta de imágenes de referencia
Esta herramienta te permite posicionar y ajustar el tamaño y rotación de imágenes de referencia que no ocuparán ninguna capa extra, ni estorbarán cuando no se necesites. Una de las ventajas de utilizar esta herramienta en vez de agregar una capa nueva con una imagen de referencia es que se pueden cargar como un archivo externo, en vez de incorporarse al archivo de Krita, lo que no incrementa innecesariamente el tamaño de los archivos. También se puede guardar la configuración de imágenes de referencia como una Colección de Imágenes de Referencia de Krita, para volver a usarla posteriormente en otros documentos.
Si quieres ocultar una imagen de referencia, se puede ajustar su nivel de transparencia a 0% en el panel de Opciones de la herramienta, o una mejor alternativa podría ser guardarlas como una Colección de imágenes de referencia, y luego hacer clic en el botón “X Todas” para quitarlas, y volver a cargar la colección de imágenes, de ser necesario, posteriormente; de esta manera conservarán la misma posición y configuración.
Mezclador de colores digitales
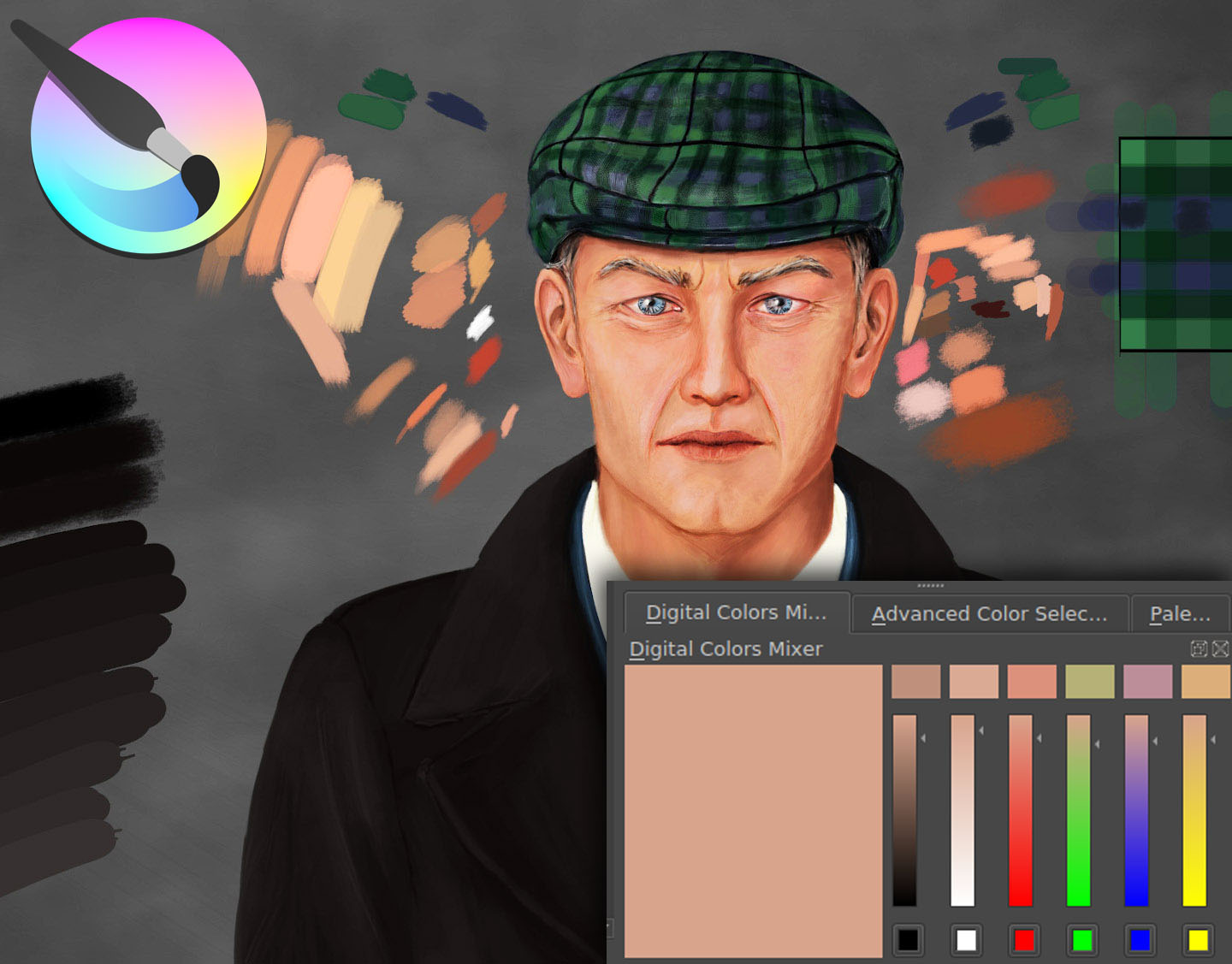 Esta nueva función expande las formas de seleccionar colores, al permitir ajustar el color activo añadiendo una cantidad específica de otros colores o valores. De esta forma se pueden mezclar colores para preparar paletas de una forma similar a como se hace tradicionalmente. Recuerda que no sólo puedes mezclar con los colores predeterminados en la herramienta, sino que también se puede hacer clic en las muestras debajo de los controles deslizantes para cambiarlos. Para incrementar o disminuir la cantidad que se va a mezclar de cada color, haz clic y arrastra los controles deslizantes para ajustar el nivel (también se pueden desplazar usando la rueda del mouse sobre cada control). Por último, haz clic en las muestras de colores arriba de cada control para elegir y activar ese nuevo color resultante de la mezcla; luego puedes agregarlo al lienzo o al panel Paleta.
Esta nueva función expande las formas de seleccionar colores, al permitir ajustar el color activo añadiendo una cantidad específica de otros colores o valores. De esta forma se pueden mezclar colores para preparar paletas de una forma similar a como se hace tradicionalmente. Recuerda que no sólo puedes mezclar con los colores predeterminados en la herramienta, sino que también se puede hacer clic en las muestras debajo de los controles deslizantes para cambiarlos. Para incrementar o disminuir la cantidad que se va a mezclar de cada color, haz clic y arrastra los controles deslizantes para ajustar el nivel (también se pueden desplazar usando la rueda del mouse sobre cada control). Por último, haz clic en las muestras de colores arriba de cada control para elegir y activar ese nuevo color resultante de la mezcla; luego puedes agregarlo al lienzo o al panel Paleta.
Tipos de capas especiales
 Aparte de las capas que se pueden encontrar habitualmente en otros programas de pintura o software de edición de fotos, como las capas para agrupar, capas Filtro, Vectoriales, o capas/máscaras de Transparencia, Krita incluye algunas opciones adicionales como:
Aparte de las capas que se pueden encontrar habitualmente en otros programas de pintura o software de edición de fotos, como las capas para agrupar, capas Filtro, Vectoriales, o capas/máscaras de Transparencia, Krita incluye algunas opciones adicionales como:
- Capas de Clonación, que permiten hacer copias de una capa que se actualizan automáticamente al realizar cualquier cambio a la capa original;
- Capas de Selección Local, que almacenan cualquier selección de la capa original, lo que permite cambiar la selección posteriormente, retener permanentemente selecciones específicas de cada capa, e incluso almacenar esas selecciones en el archivo de Krita.
- Capas de archivo, que están destinadas a cargar archivos externos, incluyendo otros documentos de Krita, sin aumentar el tamaño del archivo.
- Capas de Máscara de Transformación, que pueden agregarse para almacenar datos de transformación, como desplazamiento, rotación y escala de la capa original, que no quieras hacer permanentes, o para evaluar distintas composiciones sin limitarse a elegir una. Si se agregan varias de estas capas y se activan todas, sus transformaciones individuales se combinan en el resultado final.
- Y las capas de Máscaras de Coloración, que son muy prácticas para colorear historietas.
Herramientas de Asistencia
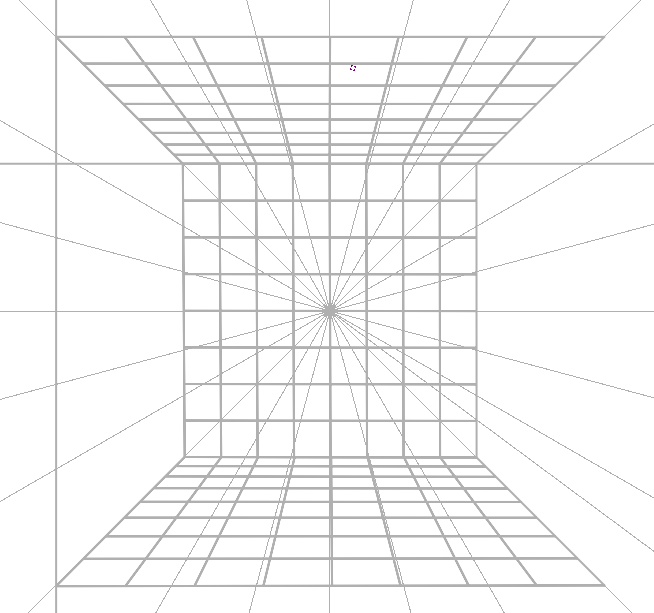 La “Herramienta del Asistente” se utiliza para agregar guías especiales, como diferentes tipos de reglas y puntos de fuga, que son muy útiles para dibujar en perspectiva y con precisión. Una vez que se configuran los asistentes, se puede establecer el nivel de ajuste a los asistentes en el panel de Opciones de la Herramienta, luego de cambiar la herramienta de asistente al pincel.
La “Herramienta del Asistente” se utiliza para agregar guías especiales, como diferentes tipos de reglas y puntos de fuga, que son muy útiles para dibujar en perspectiva y con precisión. Una vez que se configuran los asistentes, se puede establecer el nivel de ajuste a los asistentes en el panel de Opciones de la Herramienta, luego de cambiar la herramienta de asistente al pincel.
Al igual que con la herramienta de Imágenes de Referencia, Krita puede guardar la configuración de asistentes para usarlos posteriormente. Si utilizas una o varias herramientas frecuentemente, puedes guardar su configuración como un archivo externo y cargarlo luego desde el panel de Opciones de Herramienta con la Herramienta del Asistente seleccionada.
Modo de Envoltura
Esta función es ideal para crear texturas continuas para modelos 3D. Se puede activar en el menú Ver. El lienzo se vuelve ilimitado para que, al pintar, no sólo los trazos se reflejen perfectamente para crear una textura continua, sino que además se pueda verificar el resultado de las uniones en tiempo real.
Heredar Alfa y Bloqueo de Alfa
Estas funciones sirven para proteger los espacios negativos de trazos no deseados o para definir la transparencia de ciertas capas.
Con Alfa Bloqueado, se protege la transparencia de la capa, incluyendo gradientes de transparencia, para que sólo se puedan pintar áreas no transparentes.
Heredar Alfa calcula la transparencia de la capa en base a las áreas no transparentes de todas las capas por debajo de la misma, para que cualquier área que sea transparente en todas las capas por debajo también sea invisible de manera no destructiva. Si la capa se encuentra en un grupo, la transparencia se evaluará sólo en relación a las capas por debajo que se encuentren dentro del grupo. Si se hace clic en “Atravesar” a nivel del grupo, se puede omitir la funcionalidad de Heredar Alfa en las capas del grupo que la estén utilizando.
Si usas estas funciones con frecuencia puede ser conveniente asignarles accesos directos en Preferencias > Configurar Krita > Accesos rápidos de teclado.
EXTRA
Filtros y opciones de expansión
Krita tiene muchos aspectos positivos como para mencionar sólo 10. Aparte de los filtros predeterminados, si necesitas filtros extra, se puede agregar el complemento G'Mic, para tener acceso a cientos de filtros, incluyendo efectos artísticos, filtros de reparación de fotos, efectos estereoscópicos 3D, sólo para mencionar algunas de las categorías. Las opciones disponibles para cada filtro permiten personalizar sus parámetros para obtener resultados únicos y creativos. Algunos filtros en Krita son poco frecuentes en otro software de dibujo y pintura, como el filtro Tones to Layers (Tonalidades a Capas), que divide las tonalidades de una capa en hasta 10 capas. Para instalar el complemento G'Mic: en Windows el complemento ya se incluye con la instalación de Krita en forma predeterminada. En Linux se debe elegir la ubicación del archivo appimage en el menú de Configuración de Krita, donde también se encuentra el enlace para descargar el plugin o complemento.
Espero que hayas encontrado algo útil acerca de Krita en este artículo y que puedas usarlo en tu arte.


